SharePoint or Teams? Many companies have to address this question when they want to establish a platform for internal collaboration and document management. In the end, both Teams and SharePoint are from Microsoft. Are you wondering what the difference between the two of them is and which application you should use? Those are justified questions.
To facilitate the decision-making process, this article explores the commonalities and differences between the applications where document management is concerned, the weaknesses in both systems, and how you can rectify them.
How Microsoft Teams and SharePoint came to be
Microsoft SharePoint is not a “new” application. The first version appeared back in 2001. However, Microsoft’s breakthrough came when it introduced SharePoint Server in 2007. At that time, Microsoft attempted to position SharePoint as the main platform for different disciplines, such as business intelligence, intranet, or document management.
This approach worked well for some disciplines but less well for others. For instance, the BI tool that was integrated into SharePoint was quickly removed. Today, we know Microsoft BI functions as independent tools provided under the name Power BI. Other SharePoint disciplines, such as document management and intranet, were exactly what users needed, work(ed) better, and are still used widely to this day.
In 2020, SharePoint is an integral part of Microsoft 365. Every customer who now wants to license products like Outlook, Word, etc. most likely acquired them through the Microsoft 365 product suite. That means companies that acquire Outlook licenses also have SharePoint and Microsoft Teams. That is one more reason to take a closer look at the existing document management options offered by SharePoint and Teams.
Document management options in SharePoint
In many cases, users open their browser in the morning and “unwittingly” wind up on the intranet, which is based on SharePoint and could look like this:
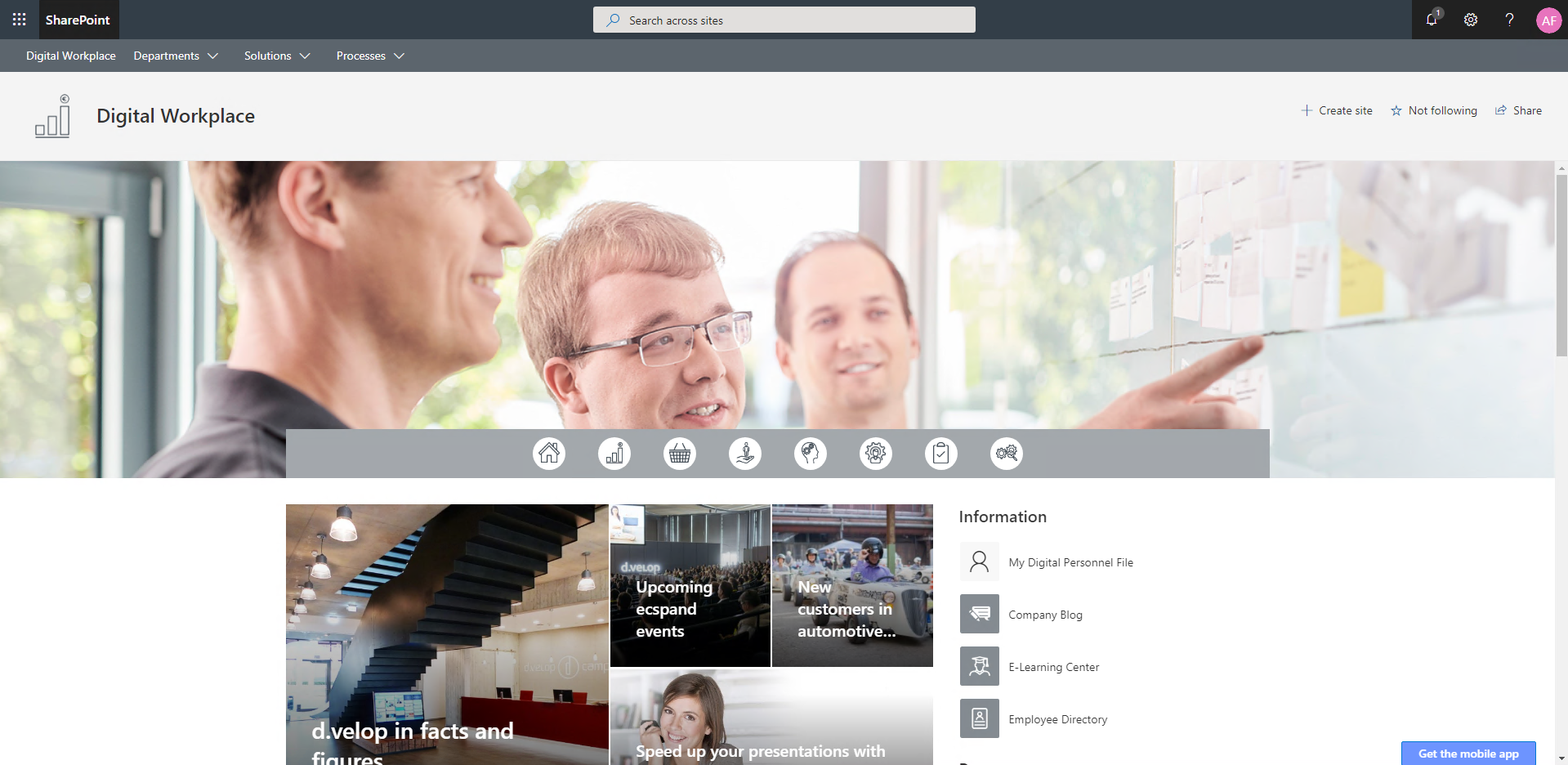
By using hyperlinks (for example, via the main navigation in the upper area of the page), intranet users reach the website of the specialized departments concerned.
The web-based lists and libraries that are typical for SharePoint can be found in the left navigation area of the specialized departments:
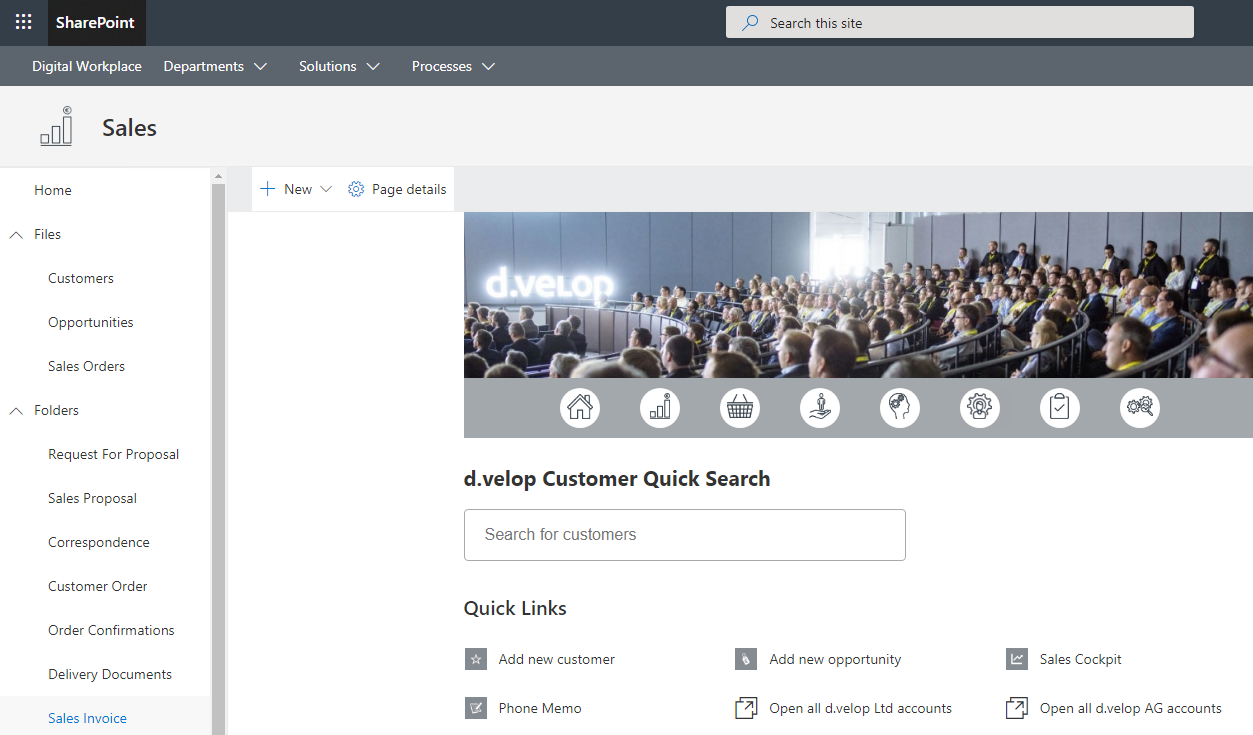
Users can utilize these lists and libraries to create, store, and manage documents. Important and essential document management functions, such as collaborative document processing, document history, and document versioning, are already available here.
Document versioning with SharePoint
An example of document versioning is illustrated below:
The following graphic clearly indicates that the document EN_Cover_Letter-Sales_Quotation_20200811-V1:
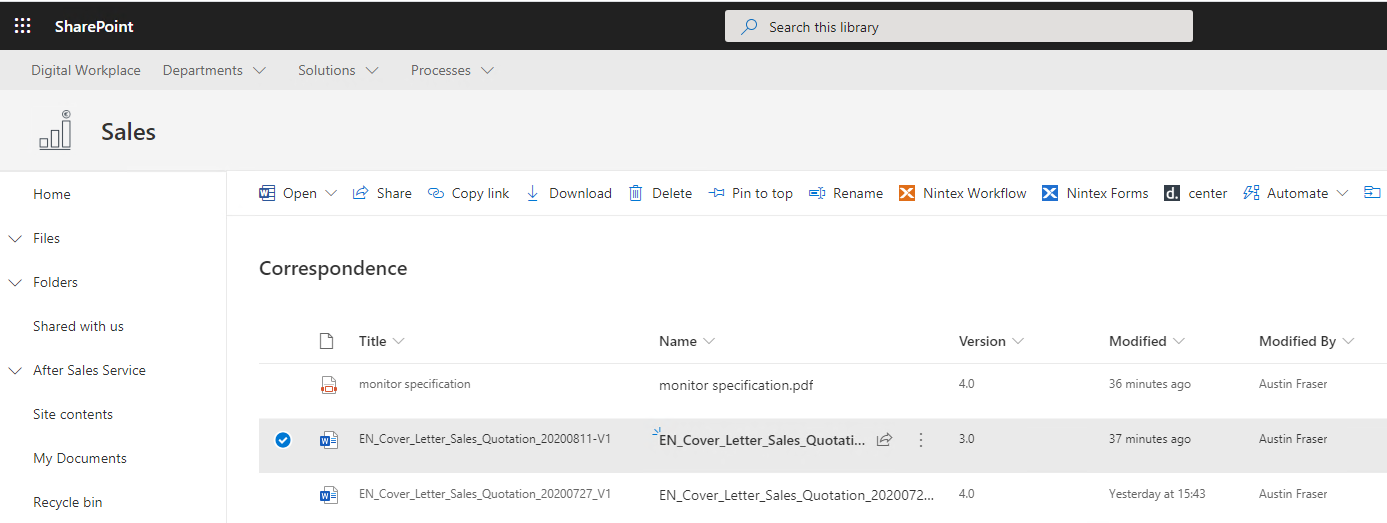
The version history can also be called up using the context menu:
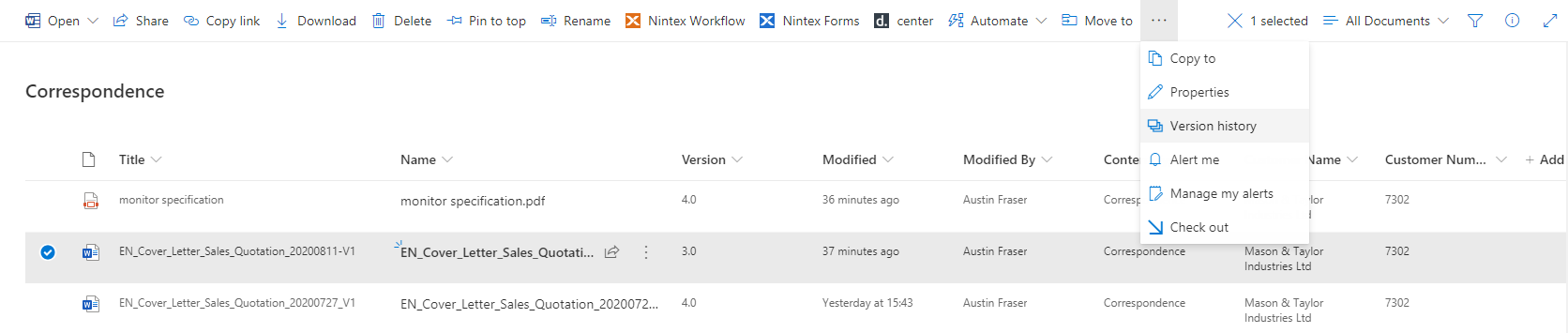
It is also possible to restore old versions, if necessary.
In addition, users can open different versions of a document stored in SharePoint in Word and easily compare their contents:
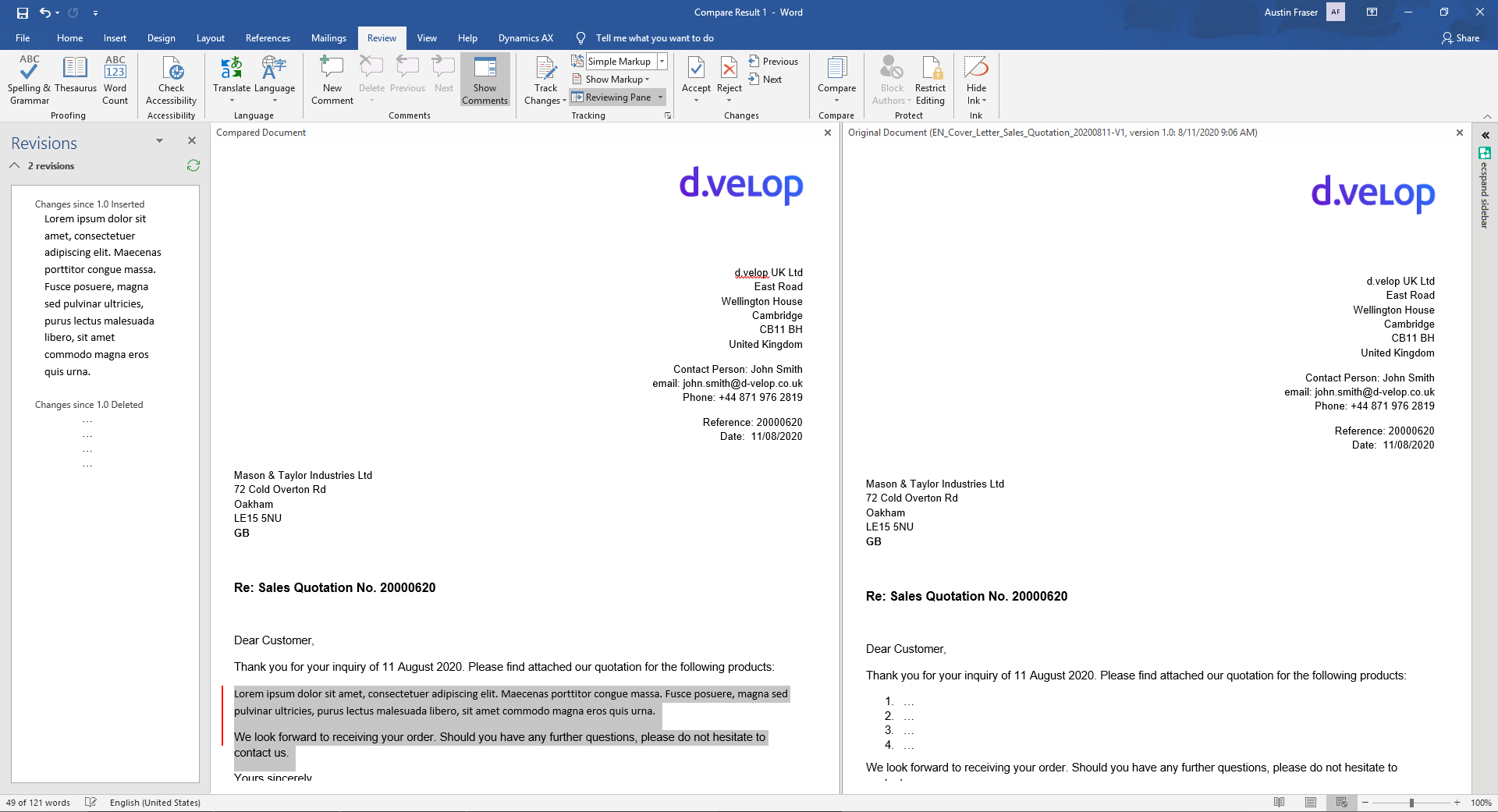
In practice, there are often two approaches to using document libraries:
- Approach 1) SharePoint is primarily used to store documents that are to be made available to a larger group in SharePoint via the department website.
- Approach 2) Documents have a longer creation cycle and lifecycle (e.g., an Excel list), and employees use SharePoint as a storage location so they can continue working on these documents together.
Experience has shown that, in practice, SharePoint is not used as often for ad hoc document creation and sharing. However, exceptions confirm this rule as well, of course.
Document management options in Microsoft Teams
Microsoft Teams is now better known as the “Swiss army knife” for brief collaborations and (video) calls. Microsoft Teams has emerged from what used to be Skype for Business. Why did that happen? One disadvantage of organizing Skype meetings was that relevant documents could not be easily shared and processed cooperatively during online meetings. By introducing MS Teams, however, Microsoft changed this situation drastically. Not only can teams work on documents together, they can also process tasks or web-based lists. Therefore, one of the great advantages offered by Teams is that teams can quickly and easily work on documents online.
What many people do not know is that document management in Microsoft Teams is, technically speaking, nothing more than a SharePoint document library that has been integrated into Teams. Both the versioning described in the area above and all other functions mentioned are therefore used 1:1 in MS Teams.
To illustrate this visually as well, the following text indicates how SharePoint versioning can be configured in Microsoft Teams.
Based on the Microsoft Teams standard view for documents, the user needs to click the button “Open in SharePoint” in the upper right area:
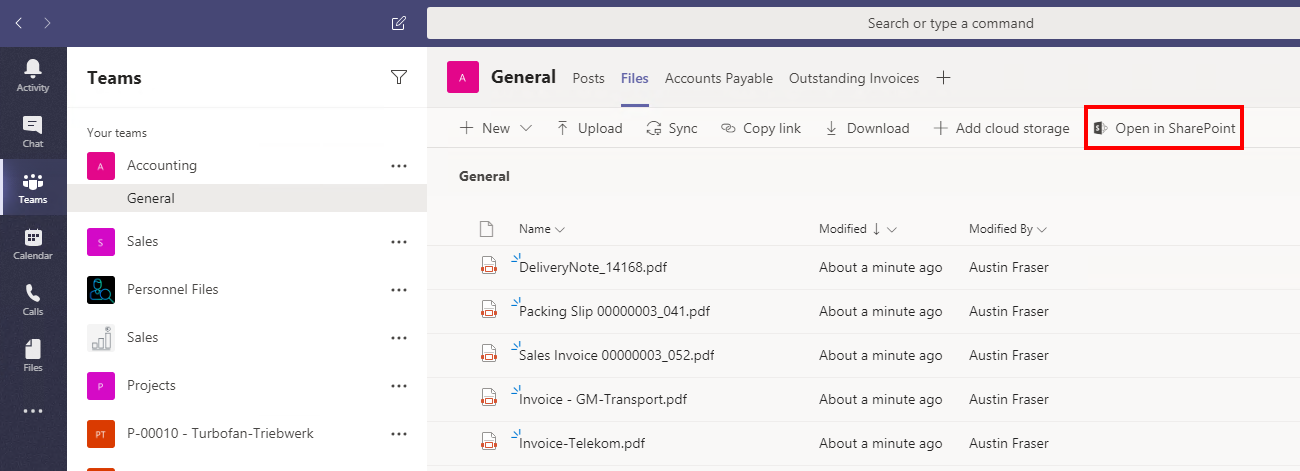
We can see that this redirects us straight to SharePoint. And this also is where all of the stored documents (thus far via Teams) are located:
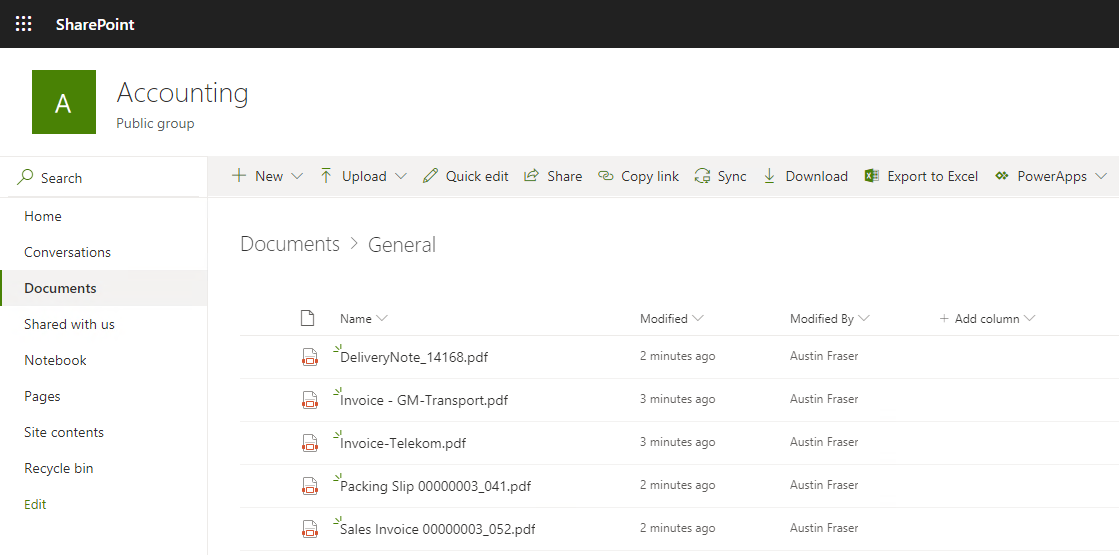
We can configure the relevant settings by using the gearwheel ⚙ Library Settings in the upper area of the website or by using the “+“ character located between the columns.
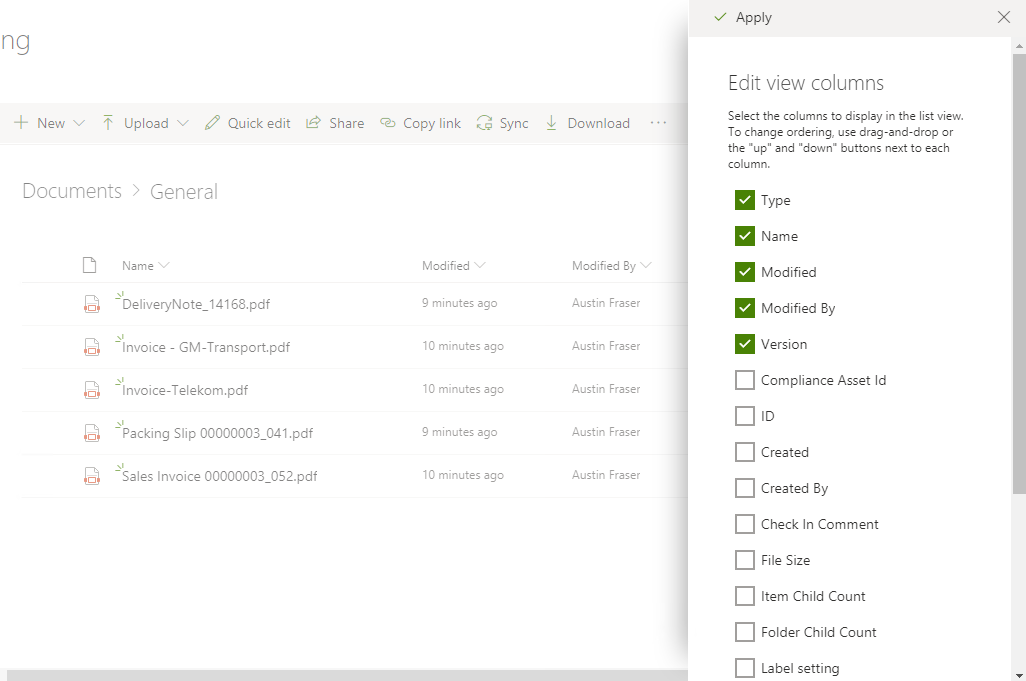
Accordingly, we see the following view as a result:
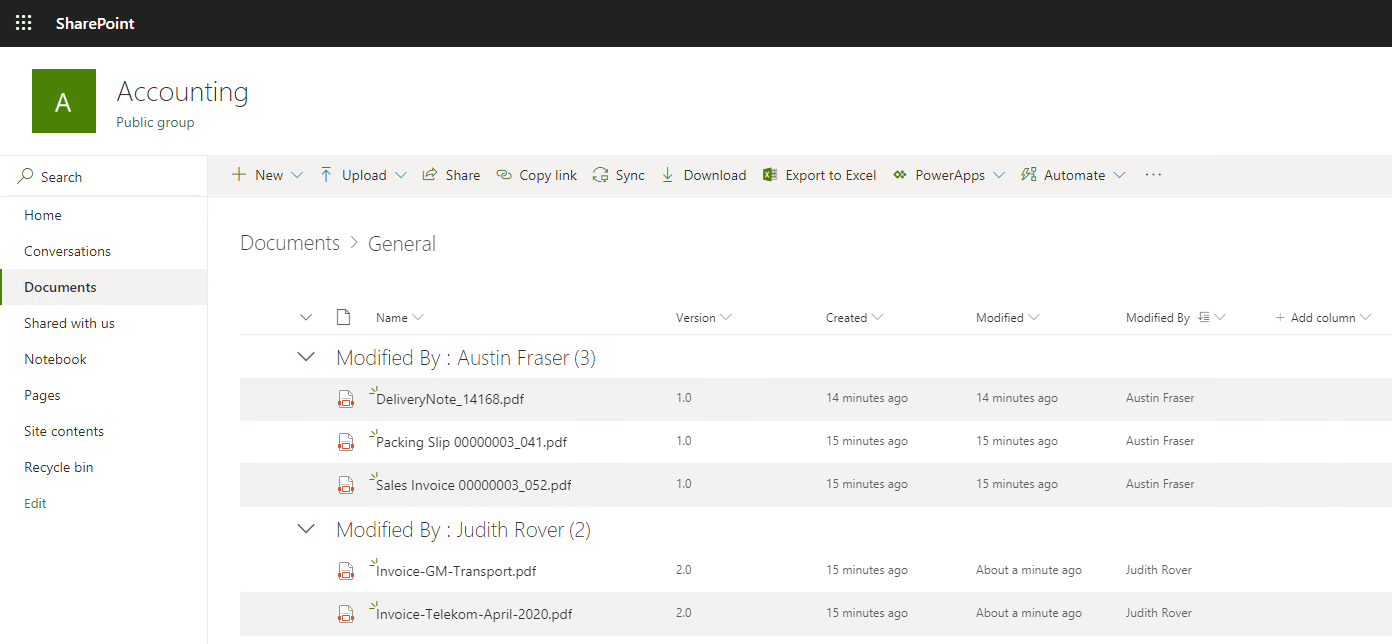
This view is now also available in Microsoft Teams:
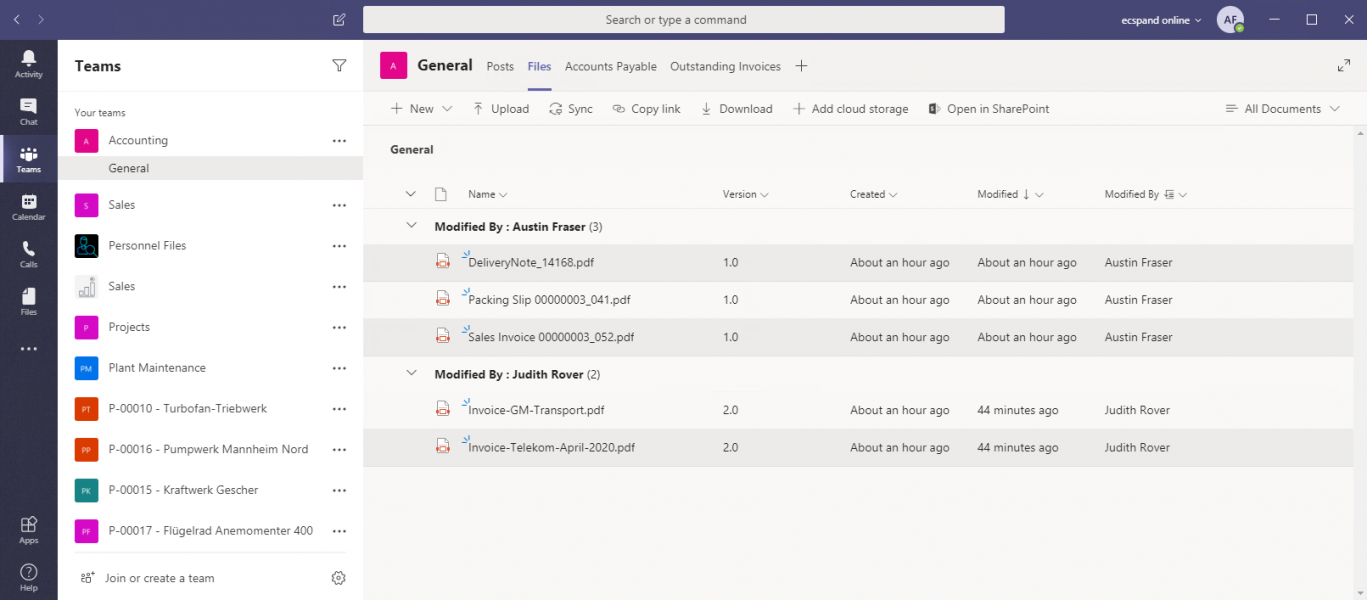
Whenever a new team is created, a new SharePoint website is also created in the background.
But if there is significant overlap and document management in Teams is (technically) analogous to document management in SharePoint, what do you actually have to bear in mind?
What are the advantages and disadvantages of managing documents via Teams in SharePoint?
Advantages and disadvantages of managing documents via Teams in SharePoint
Without a doubt, the important advantage of managing documents in Microsoft Teams is the quick, easy communication and teamwork. Documents can be quickly provisioned, shared and (at the same time) edited in a project or department team. Communication concerning the documents takes places in the same context, e.g., via chats or video conferences. Furthermore, all persons involved can be automatically informed about changes to relevant documents.
However, because of the inflationary increase in the usage of Teams and Teams channels, these very documents are often no longer stored in a structured form as a result of the user behavior described above.
The incorporation of the Power Automate workflows included in Microsoft 365 can also prove to be difficult under these circumstances. How should the IT or key users know which Microsoft Teams channel they need to connect to when one of the things that is not clear is which teams are going to exist tomorrow?
For these reasons, it may well be a good idea and advantageous to store final documents in a department’s regular SharePoint website in order to make them accessible to more people.
There is thus no blanket answer to the question of whether one of these options is “better” than the other. The answer depends on both the specific application case and the framework conditions that exist within an organization.
One weakness in both worlds: Linked depiction of documents and information
The preceding discussion of the “Teams vs. SharePoint” issue gave you an impression of how and where you can best edit and store individual documents under specific conditions and how you should do so.
However, many companies require the existence of shared documents and information in Teams or SharePoint that need to be depicted in a coherent and structured manner.
A combination is also imaginable:
Documents are created and edited on an ad hoc basis in a project. Additionally, it must be possible to store both commercial documents and project-related e-mails very easily in the digital procedure.
An example at this point can illustrate that this requirement can also be realized with the help of simple tools in Teams and SharePoint.
The following graphic shows a Microsoft Teams project room. In this room, documents can be edited under “Files”, as we have already learned. Furthermore, the documents can be very easily transferred to a file structure once they have obtained a certain status.
A file structure that is integrated into the project room could resemble the example below:
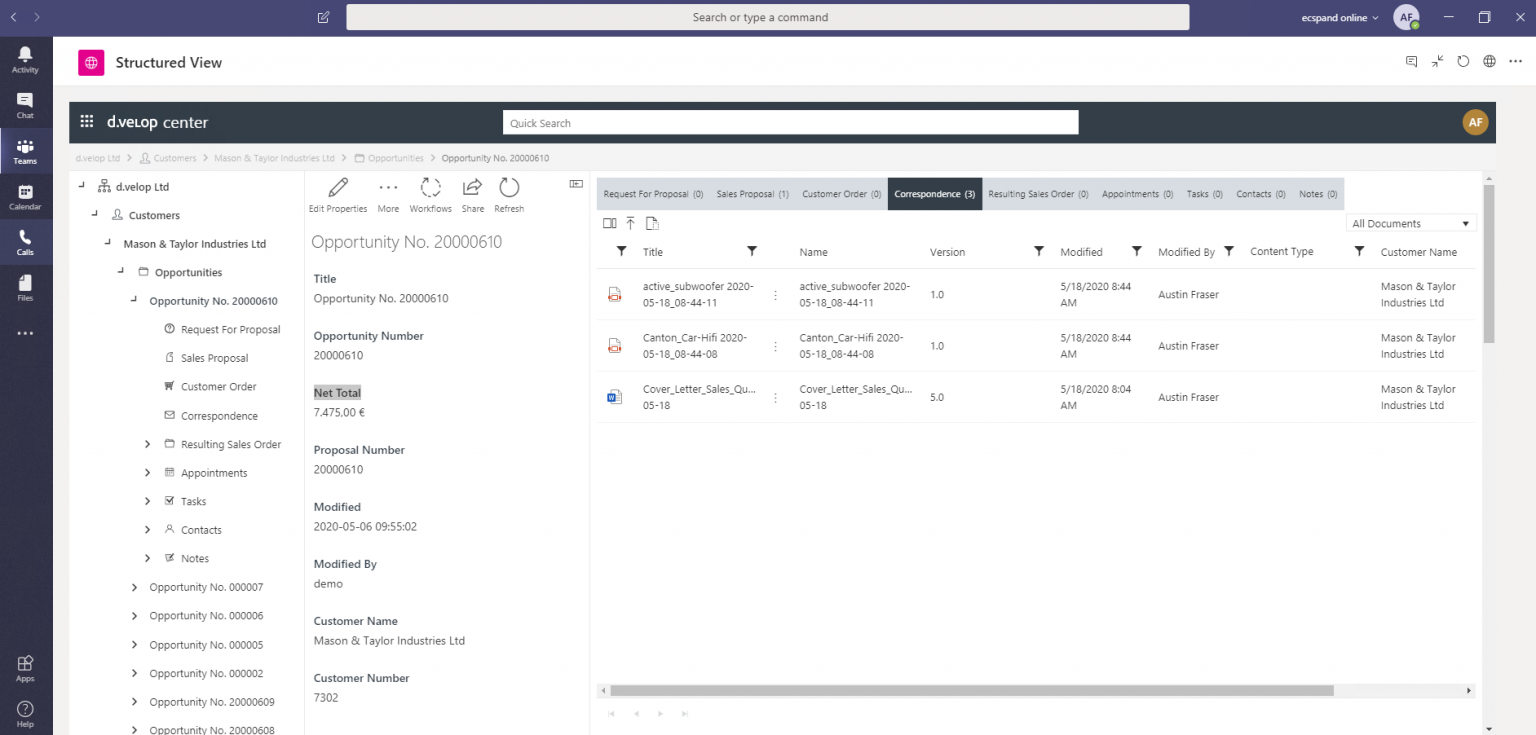
While the file structure we just discussed is displayed in the left area of the view, the registers are depicted in the middle, much like a folder that you remove from a cabinet and open up. The relevant documents used are stored behind that, which is to say, in the right area. The top file thus unites the various document types that can come from systems besides Teams, such as ERP or Outlook.
The highlight is that this file structure can now simply be opened, even from Outlook or ERP.
Additionally, e-mails can easily be added to a project file using drag-and-drop.
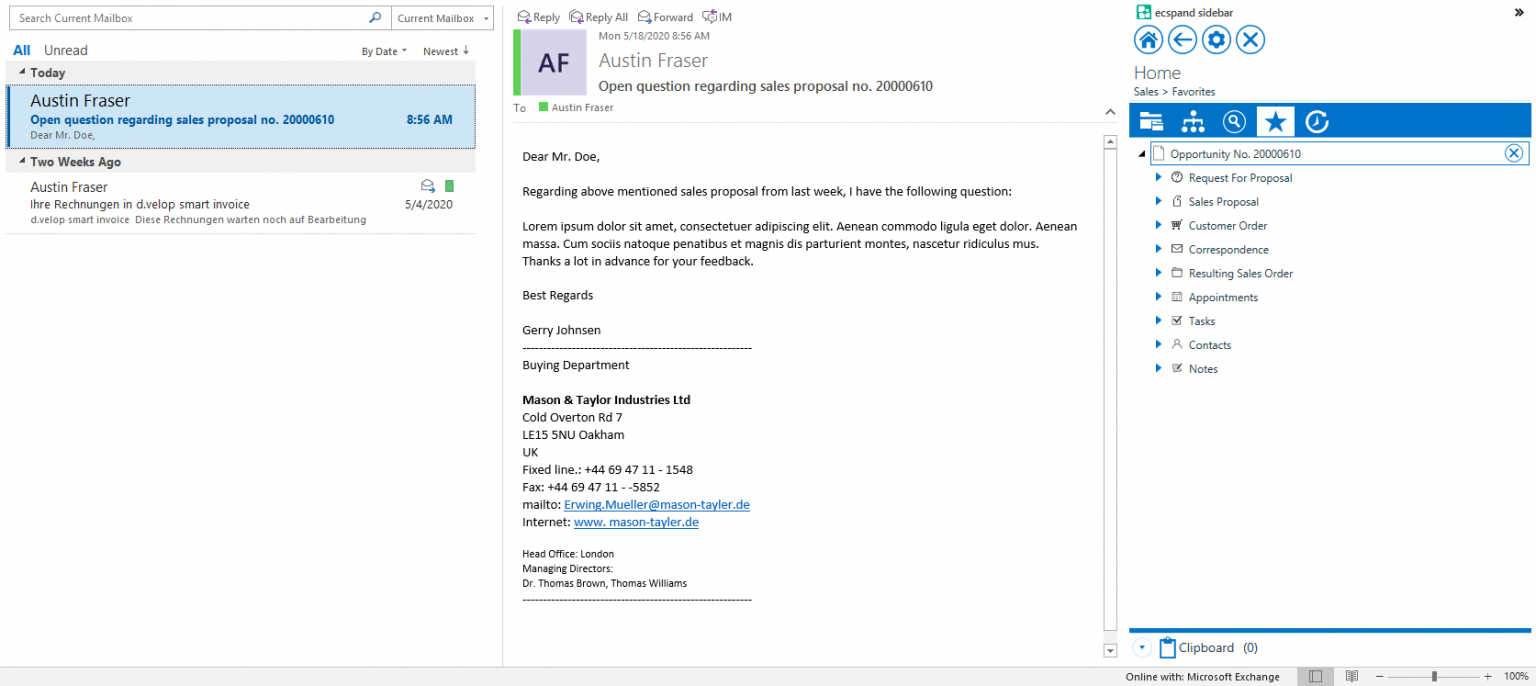
Opening the same process from ERP (here SAP R/3):
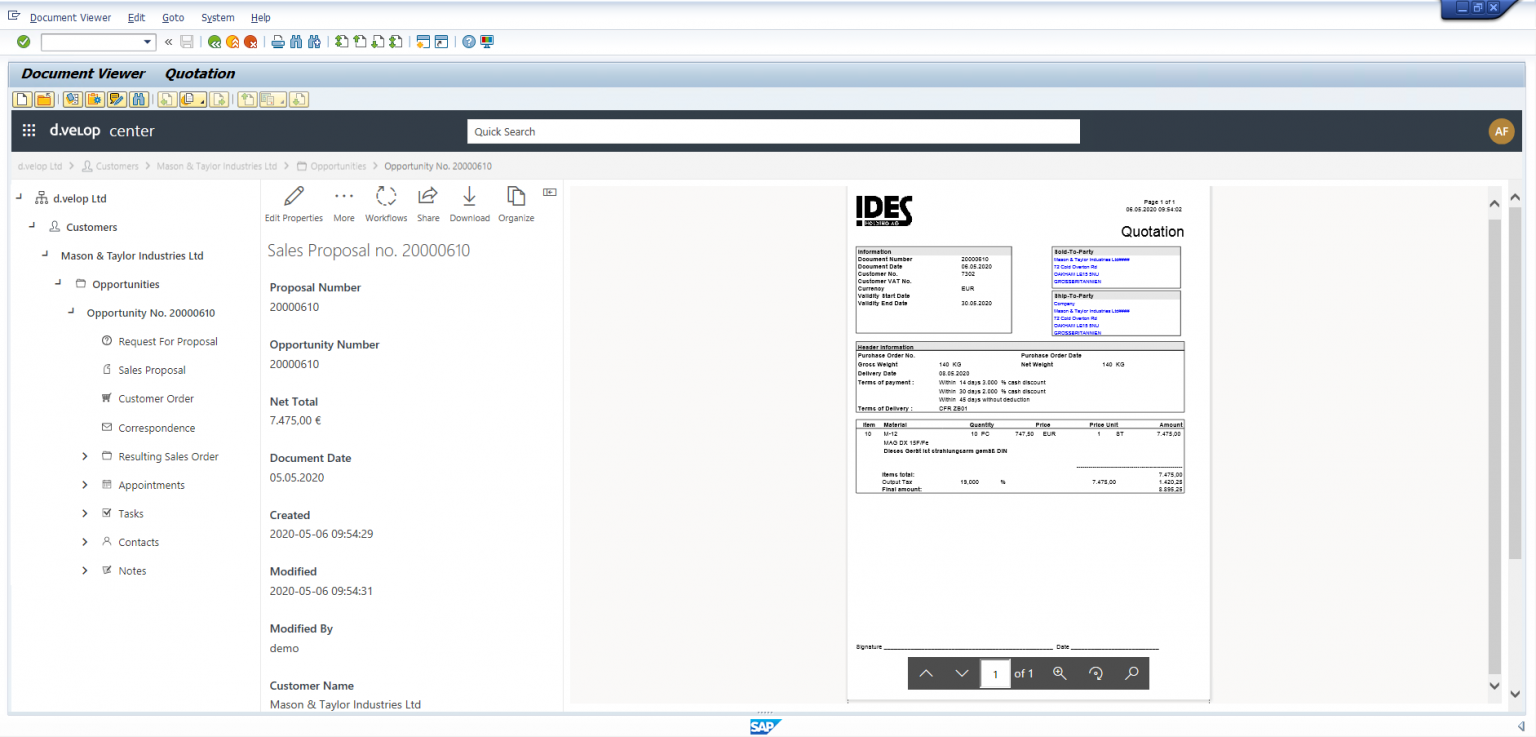
Just as it is possible to open this procedure from within Teams, Outlook, or SAP, it could now also be called up directly in SharePoint, from the CRM, from Word, or from within another system.
In the end, the approach depicted here orchestrates the libraries that exist in Teams and SharePoint and portrays them as a cohesive structure.
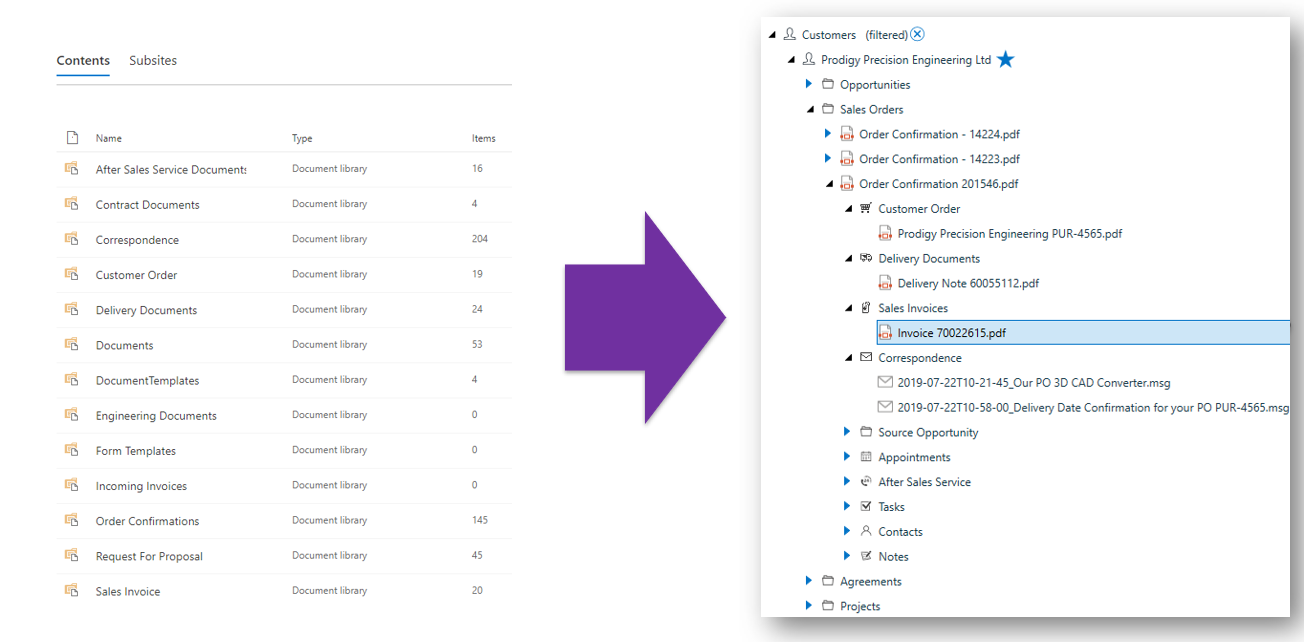
What is the big advantage? This orchestration is more strongly oriented towards the needs of end users and makes both SharePoint and Teams more practical.
Do you want to go through an example like this step by step using a general business case? Then watch the free webinar about “Integrated Content Services for Microsoft 365 & SharePoint”.

